Solução 1: Reiniciar o Explorer.exe
Em primeiro lugar, comece por reiniciar o processo explorer.exe do Windows, responsável pela exibição das janelas do sistema. Para isso, comece por pressionar as teclas de atalho “CTRL + SHIFT+ ESC” para iniciar o gestor de tarefas e escolha o processo Windows Explorer e clique no botão “Reiniciar”.
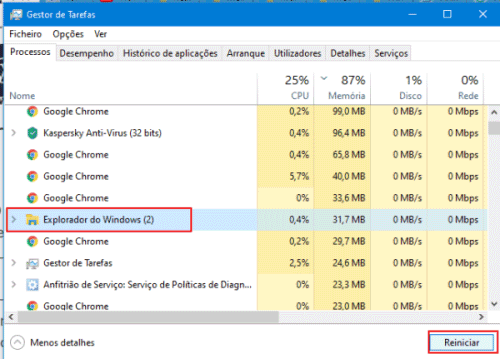
Solução 2: Inicialização “limpa”
A instalação de programas e serviços pode prejudicar o correto funcionamento do Windows. Para verificar se algum programa está a comprometer o funcionamento do Windows, pressione as teclas de atalho Windows + R para lançar a caixa de execução.
Em seguida, digite msconfig e pressione OK. Na janela Configuração do Sistema aceda ao separador “Serviços” e marque a opção “Ocultar todos os serviços Microsoft”. Desative todos os serviços restantes e reinicie o computador.
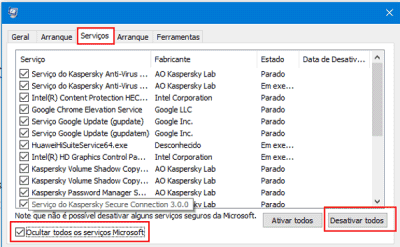
Solução 3: Reiniciar todas as Apps
O PowerShell pode ser usado para corrigir problemas e registar novamente aplicativos do Windows. Para lançar o PowerShell basta pressionar novamente Ctrl+Shift+ESC, e na janela do Gestor de Tarefas aceder ao menu “Arquivo” > Nova Tarefa. Marque a opção “Criar essa tarefa com privilégios administrativos” e digite powershell. Na janela do PowerShell digite o seguinte comando:
Get-AppXPackage -AllUsers |Where-Object {$_.InstallLocation -like "SystemApps"} | Foreach {Add-AppxPackage -DisableDevelopmentMode -Register "$($_.InstallLocation)\AppXManifest.xml"}Ignore os erros que possam surgir e deixe o processo concluir. No final, reinicie o computador e verifique se o Menu Iniciar já funciona corretamente.
Solução 4. Reparar o Windows
Se o menu Iniciar continuar a não funcionar, volte a pressionar as teclas de atalho Ctrl+Shift+ESC, e na janela do Gestor de Tarefas clique no menu “Arquivo” > Nova Tarefa. Não se esqueça de marcar a opção “Criar essa tarefa com privilégios Administrativos”.
Agora, digite cmd.exe para abrir o prompt de comando. Para terminar, digite os seguintes comandos, usando a tecla [Enter] para confirmar cada um deles:
- sfc /scannow
- dism /online /cleanup-image /CheckHealth
- dism /online /cleanup-image /restorehealth
Solução 5: Reset do Windows
Se o Menu Iniciar continuar sem funcionar, poderá ser necessário fazer o reset do Windows. Para isso, pressione as teclas de atalho CTRL+Shift+Esc para abrir o Gestor de Tarefas e aceda ao menu “Arquivo” – Nova Tarefa. Digite “systemreset” (sem aspas) para iniciar a ferramenta de reset do Windows.
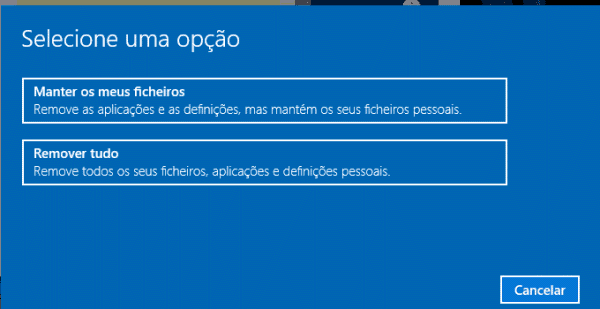
Escolha a opção “Manter os meus Ficheiros” e avance para o reset do sistema. Aguarde enquanto o Windows restaura o sistema para o seu estado “original”.







